こんにちは。いたみけいこ(@keiko_itami)です。
先月iPad Pro2021を購入しました。
iPadをセカンドディスプレイにする機能があるので使ってみました。
Sidecar(サイドカー)という機能です。
事前準備
- 両方のデバイスで、2 ファクタ認証を使った同一の Apple ID で iCloud にサインインしておく
- 両方のデバイスを 10 メートル以内に近づける
- Bluetooth、Wi-Fi、Handoff を有効にしておく
- iPad でモバイルデータ通信を共有していないことを確認
- Mac でインターネット接続を共有していないことを確認
繋ぎ方
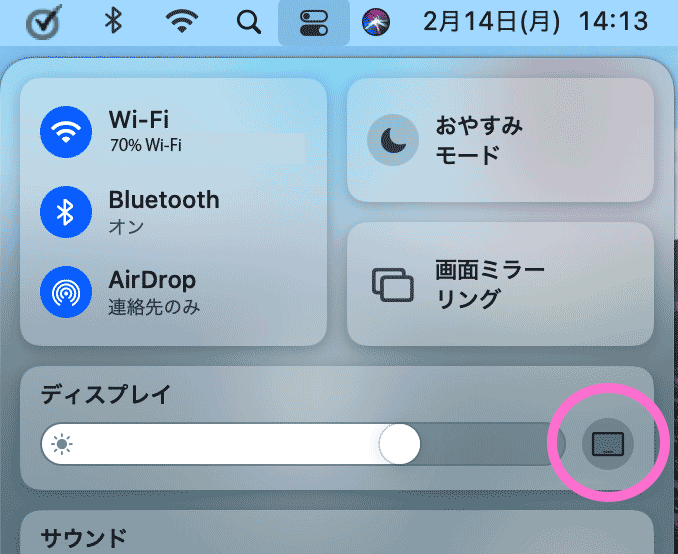
右上のメニューバーのディスプレイをクリック
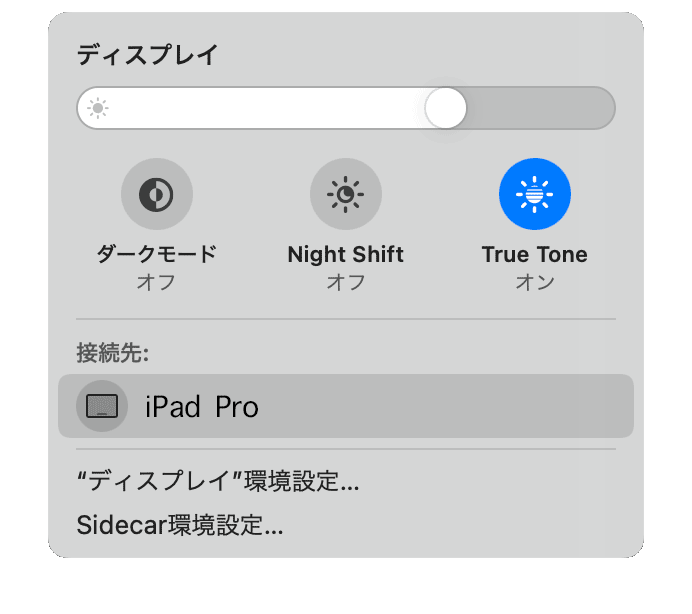
接続先にiPadProを選びます。
それだけでつながります。
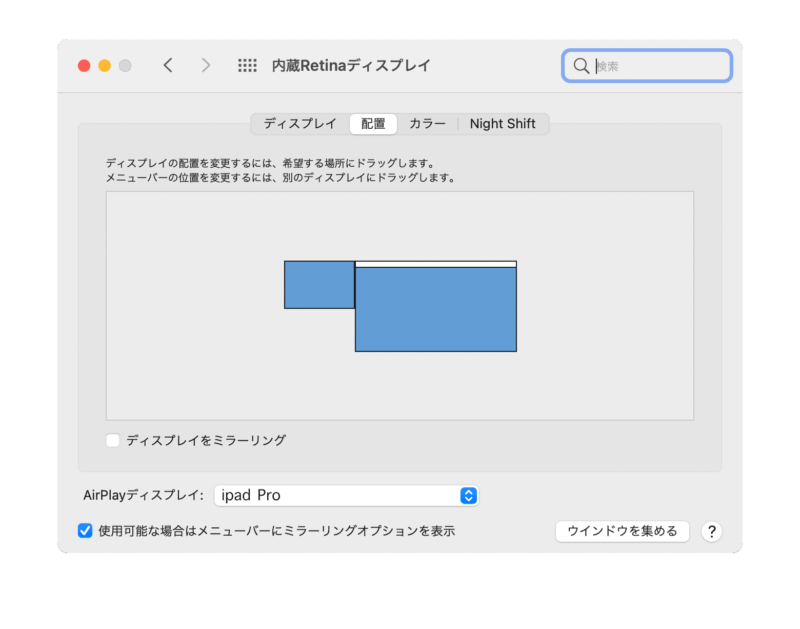
ディスプレイの環境設定を設定します。
配置を選択すると、ディスプレイのどちら側に配置するか設定できます。
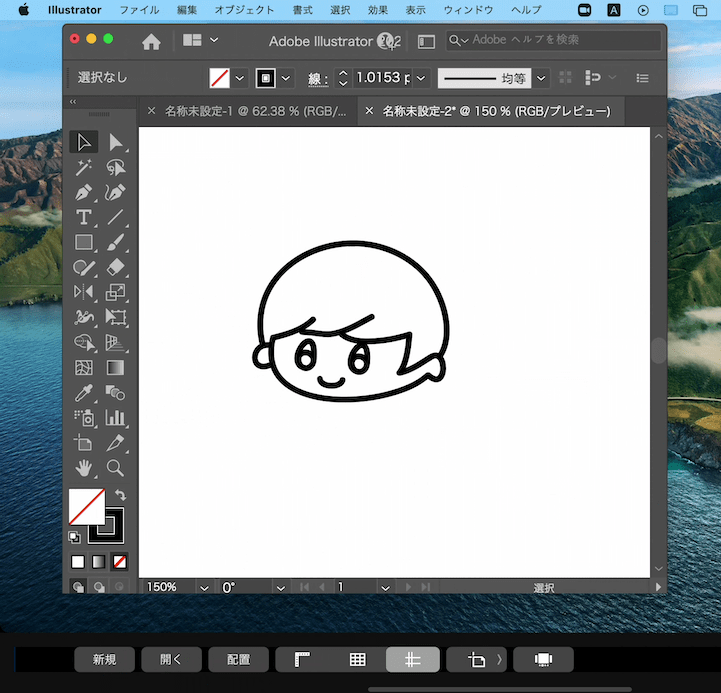
あとはiPadで動かしたいメニューを移動させます。
上のように設定した場合はディスプレイの左側に持っていくことで
iPadに移動させることができます。
【便利】MacでApple Pencilが使えるようになる
MacでApple Pencilが使えるようになるのが便利です。
Illustratorやクリスタなどのお絵かきソフトも
PCからiPadに移動させて使うことができます。
そして液タブのようにして使うことができます。
![]()
↑こちらが欲しくて数年眺めていました・・・
でもそれほど使わないだろうからポチれず。
iPadがあれば代用できるので買わずに済みます。
Illustratorやクリスタなどのお絵かきソフトも
PCからiPadに移動させて使うことができます。
そして液タブのようにして使うことができます。
https://amzn.to/3v6B3cD
↑こちらが欲しくて数年眺めていました・・・
でもそれほど使わないだろうからポチれず。
iPadがあれば代用できるので買わずに済みます。
PDFに書き込みもしやすくなる
PDFに書き込みもサクサクです。
ちょっとPDFに手書きのメモを書き込みたいなというときも便利です。
iPadに送ればいいのですが、
それをしなくても、スルッとiPadに移動させるだけで編集ができるようになります。
Macでもできますが、
がっつり書き込みたい時はApplePencilの方が早いです。
また、直感的に書き込めます。
PDFへの書き込みは、
ファイルappで開いてマークアップを選択すればできます。
Sidecarのシステム条件
Mac側はmacOS Catalina 以降
- MacBook Pro (2016 年以降に発売されたモデル)
- MacBook (2016 年以降に発売されたモデル)
- MacBook Air (2018 年以降に発売されたモデル)
- iMac (2017 年以降に発売されたモデル) または iMac (Retina 5K, 27-inch, Late 2015)
- iMac Pro
- Mac mini (2018 年以降に発売されたモデル)
- Mac Pro (2019 年に発売されたモデル)
iPad側はiPadOS 13 以降
- iPad Pro (全モデル)
- iPad (第 6 世代) 以降
- iPad mini (第 5 世代) 以降
- iPad Air (第 3 世代) 以降
手軽にセカンドディスプレイにできるサイドカー
サクッと繋げられるので、MacとiPadを同時に使う機会が増えました。
私は27インチiMacを使っています。
サイズの差が大きいので、セカンドディスプレイというよりツールっぽく使っています。
本当に液タブのような感じです。
こんなところも便利です。
- PCとiPad両方で同じキーボードが使える
- PCなのでPCのショートカットが使える
- 不要なツールはデスクトップに置いておける
今までしてきた動作のように、
直感的に動かせるというところが一番気に入りました。
ガシガシ使っていきたいです。




コメント