こんにちは。いたみけいこ(@keiko_itami)です。
私はappleデバイスをいくつか持っています。
この記事を書いたときは、こんな状況でした。
- iPadでキーボードを使いたいけれど、購入はしたくない
- MacのMagic Keyboardがあるので使いたい
今回は、家にあるMagicKeybordをiPadに繋げてみよう!という内容です。
Mac用のMagicKeybordはマルチペアリング非対応
最初に言っておくと、MacのMagicKeybordはマルチペアリング非対応です。
普段はMacで使いたい、
iPadで使いたい時はキーボードのボタンをポチッとするだけで切り替わる・・・。
そういった機能はないということです。
マルチペアリング対応のキーボードではロジクールのものがよく紹介されています。
ポチッと切り替えたい方はこういったものを用意しましょう。
今回は今あるものを使っていきます。
Macで使っているMagicKeybordをiPadで使うには、
- Macの接続を切る
- iPadに繋げる
という手順が必要になります。
iPadでMagicKeybordを使ってみる
何はともあれやってみました。
まずはiMacのBluetoothを切ります。
iPadの設定からキーボードを接続します。
これでiPadにあっさり繋がりました。詳しくは後述します。

しかしここで落とし穴が。
再度Macでキーボードを使おうとしたら・・・

Bluetooth切っちゃったから
キーボードもマウスも繋がらない!
と焦りました・・・。当たり前ですよね・・・。
PC側でBluetoothをオフにしてしまったので、
キーボードとマウスの電源を切ったり入れたりだけでは繋がりませんでした。
使用したキーボードとマウス
iMac (Retina 5K, 27-inch, 2020)についてきたものです。
詳しくはオフィシャルで確認してね。
切り替えの手順
実行の際は自己責任でお願いします。
それぞれ環境も違うので、参考程度にご覧ください。
MacでつかっていたキーボードとマウスをiPadで使う手順
- MacのBluetoothを切る メニューバーのから設定できます。
- iPadに接続
なかったら【>システム環境設定>Bluetooth】
で設定してください。
これだけでした。
MacのBluetoothを切断した状態(つまりキーボードとマウスが使えない状態)で再びキーボードとマウスをBluetooth接続する手順
- 有線(Lightningケーブル)でkeyboardを繋ぐ USB側をPCに繋ぎます。
- F4キーを押しLaunchpadを起動する
- システム環境設定→矢印キーやTabキーを使い、Bluetoothに進む。スペースキーでクリック。
- マウス本体の電源をオフにする
- PCでBluetoothをオンにしてからマウス本体の電源を入れる
- マウスがオンになったのを確認してから有線を外しキーボードをBluetooth接続する

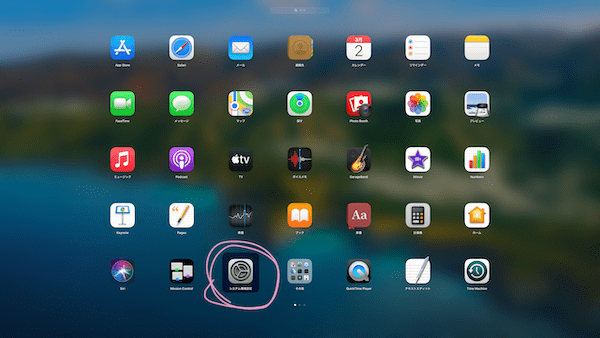

繋がらなくなってしまった場合
マウスとキーボードに電源が入っていることを確認してください。あと、充電がされているかも確認してください。
それでも繋がらなければ、NVRAM(PRAM)リセットをすると直るかもしれません。私はこれで直らなかったことはありません。
macの電源を入れた直後に以下のキーを同時に入力してください。
option + command + P + R
2014年に購入したiMacのキーボードとマウスも使えた!
あの電池式のApple wireless keyboardとMagic Mouseも使えました。
設定が違うのかもしれませんが、こちらはペアリングするときにコードの入力を求められました。
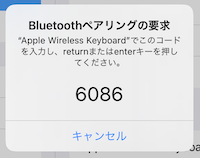
言われた通りコード入力しreturnで繋がりました。
マウスはそのまま使えました。
使えるものは有効活用していきたいですね。
畳めないのでおうちで使う機会が多い方!
全然へたらないのでiPhone用も購入しました。


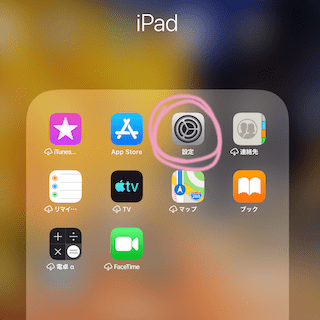
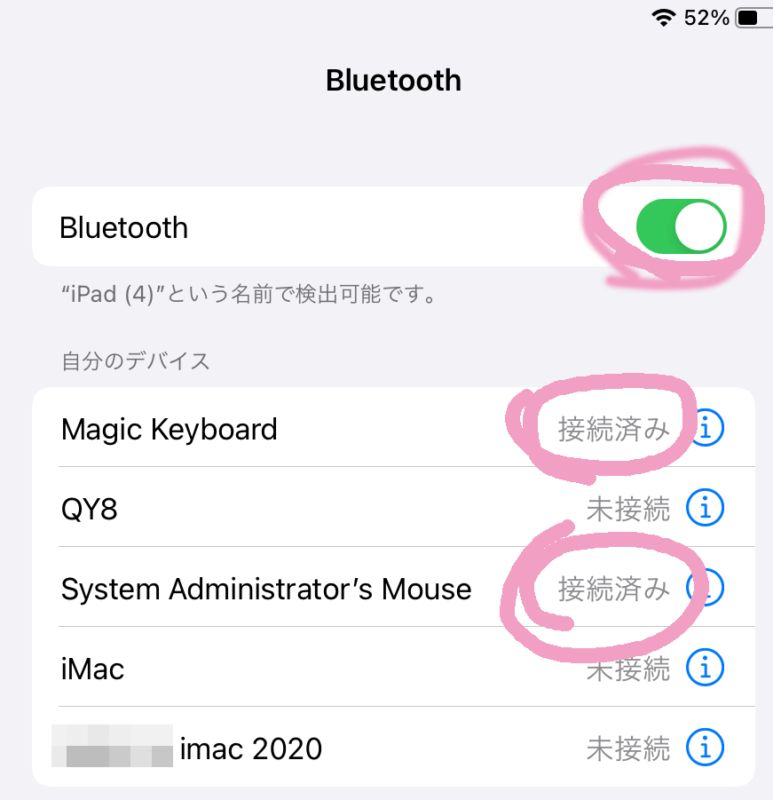
コメント